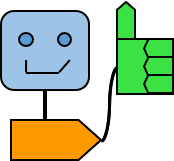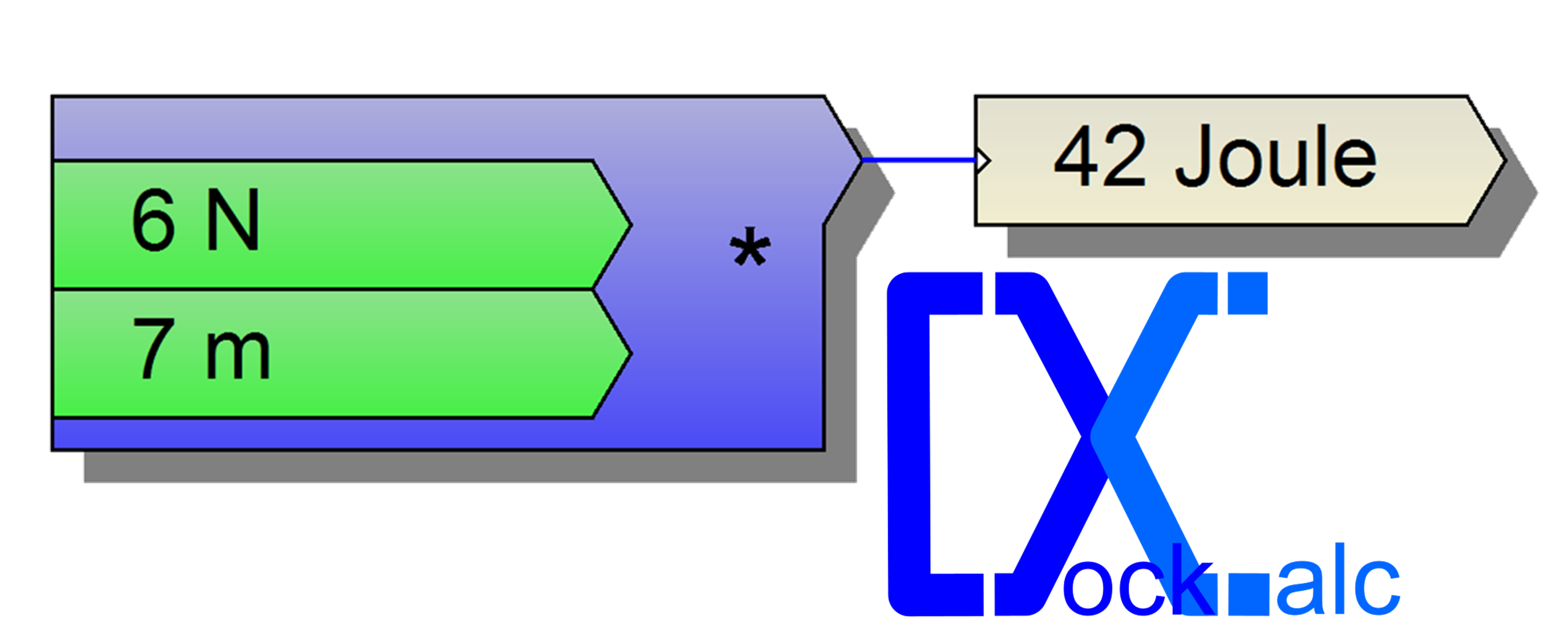Az első lépések
Hogyan kezdjünk a DockCalc-al dolgozni?
Megnyithatunk egy már létező számítást (File menü…), vagy mindent elölről kezdhetünk.
Egy új számítás
Az új számítás azzal kezdődik, hogy az ismert drag and drop művelettel új számítási elemeket húzunk át a Raktár-ból (az oszlop bal oldalon) középre a szerkesztő mezőbe:
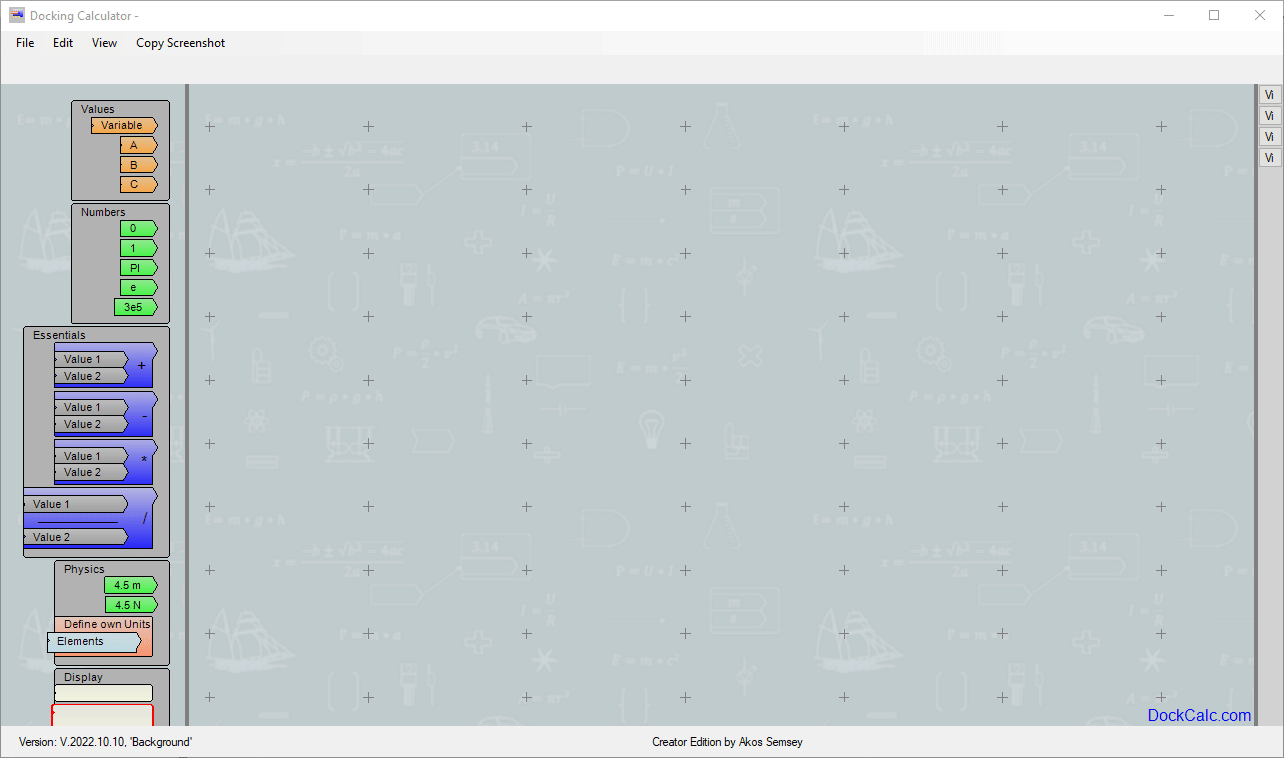
Az áthúzás után (be is lehet azonnal dokkolni egy elem bemeneteként, erre utal a „Dock” a névben) dupla klikkel lehet editálni a zöld elemeket (ezek számok, vektorok vagy fizikai mennyiségek a számításban)
A legegyszerűbb esetben csak számokat használunk:
- 1
- 2.56
- -42
- 3.56E5 /ez 3.56 * 105-t jelent/
Viszont a DockCalc erőssége azonban abban is rejlik, hogy képes fizikai mennyiségekkel is dolgozni, melyek szám(ok) és mértékegység kombinációi:
- 1 m or 1m / 1 méter/
- 4.5 gallon
- -23 inch
- 13.4 kWh/(month*N) /itt a mértékegység már más mértékegységek szorzásából és osztásából lett származtatva/
DockCalc igyekszik legjobb tudása szerint megérteni ezeket a kombinált mértékegységeket és ez legtöbbször sikerül is. Az alap mértékegységek általában szabványos jelekkel vagy angol nevükkel vannak betáplálva.
Amikor mértékegységeket írunk, nem árt figyelni egy-két banánhéjra, amikor az értelmezés nem egyértelmű:
km/h és km h nem ugyanaz! km h úgy lesz értve, mint ha km*h lenne (a szóközt szorzásnak tekinti a program a konvenció szerint).
1 Nm az Newton*méter de 1 nm az egy “nano-méter (1*10-9 m)”!
Haladók esetleg nem csak számokkal dolgozhatnak, hanem vektorokkal is. Vektorok lehetnek ténylegesen vektor-mennyiségek (x,y… koordinátákkal), mint például a sebesség, de lehetnek hosszabb számsorok „egy csomagban”, melyeknek közös mértékegységük van. Egy ilyen vektort a program a { } zárójellel ért meg ahol listaként vagy szabályként adhatjuk meg az elemeket:
- {1,2,3,4} /csak egy számsor egész számokkal/
- {-2.4,4.56,9.2,-5,5.67} inch / különböző hosszúságok „incs”-ben (~25.4 mm) megadva/
- {0..100} /számok 0-tól 100-ig/
- {0..10@0.2} /számok 0-tól 10-ig, de 0.2-es lépésekben /
- {0..10#50} /számok 0-tól 10-ig 50 lépésre osztva/
- {-5..5@0.1} knots /sebességek csomóban mérve (hajósok, repülősök szeretik) -5-től 5 csomóig 0.1-es lépésekben/
A képen néhány érvényes értékmegadást láthatsz:
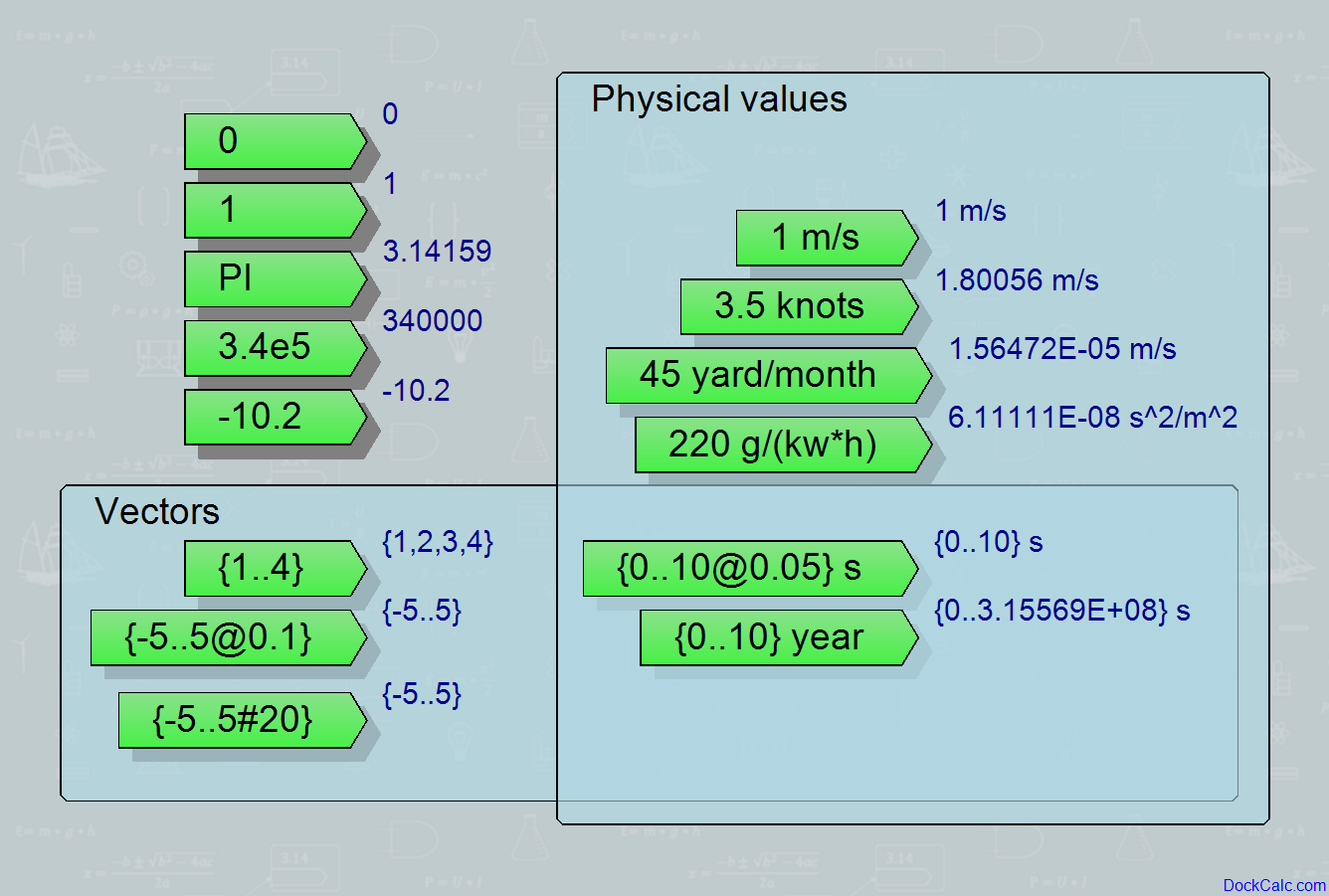
Kijelzők hozzáadása
Kijelzőt lehet a raktár-felületről ráhúzással (drag and drop) beépíteni, bár még egyszerűbb, ha csak húzol egy összekötő vonalat a bal egérgombbal egy elem kimeneti csúcsától, majd elengeded egy üres területen, így ott egy kijelzőt tesz be a program és az összekötést is megcsinálja:

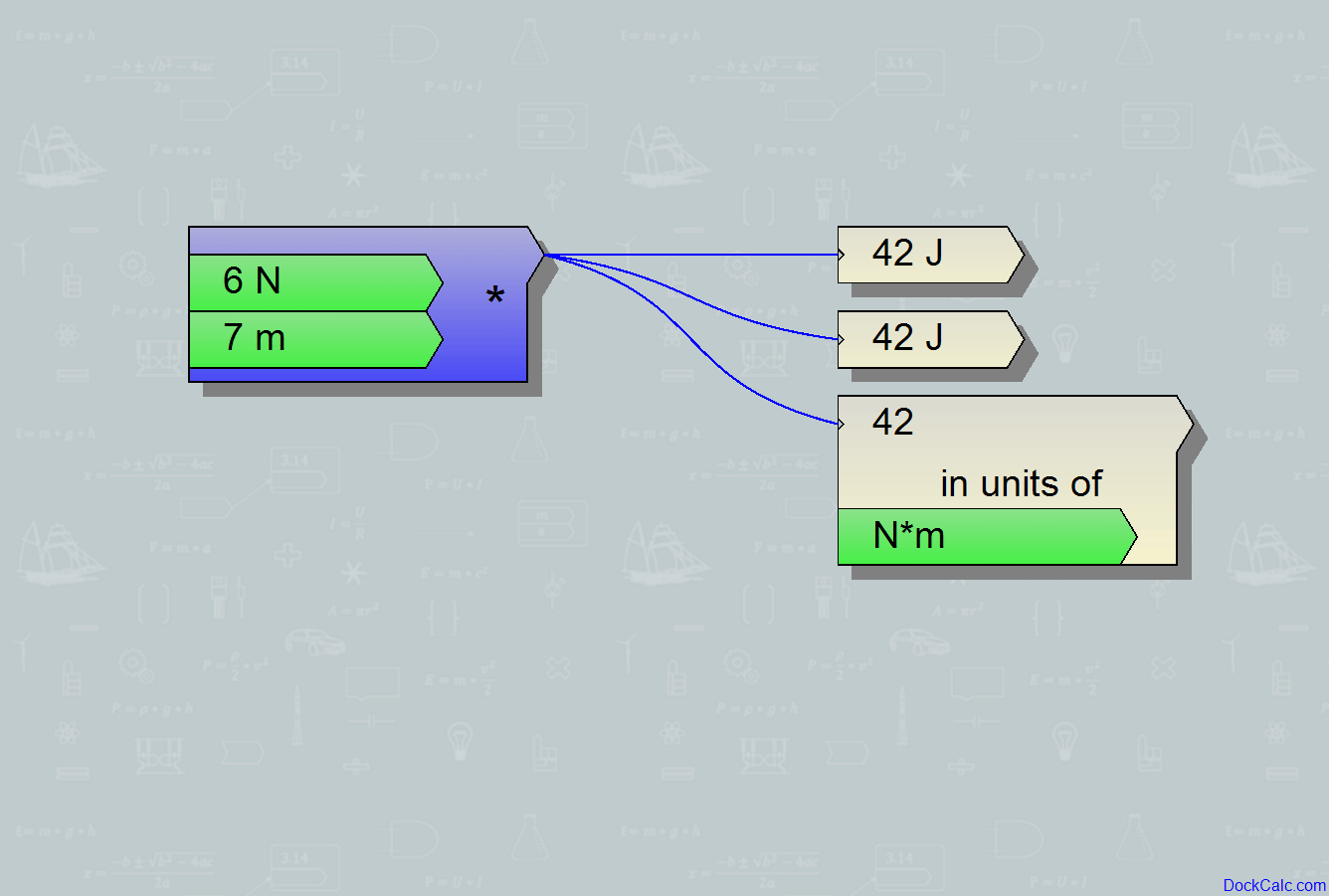
Adatsorok megmutatása
Görbék kirajzolása
Ha nagyobb adatsorokat (hosszú vektorokat) szeretnél megmutatni görbe formájában, jól jöhet a „Scope” elem.
Egy ilyen Scope kijelzőnek kell egy x-tengely adatsor és egy vagy két y tengely adatsor (két görbe együtt jól összehasonlítható egy képen). Nyilván az adatsoroknak ugyanannyi értéket kell tartalmazniuk, hiszen pontok koordinátáinak fognak megfelelni:
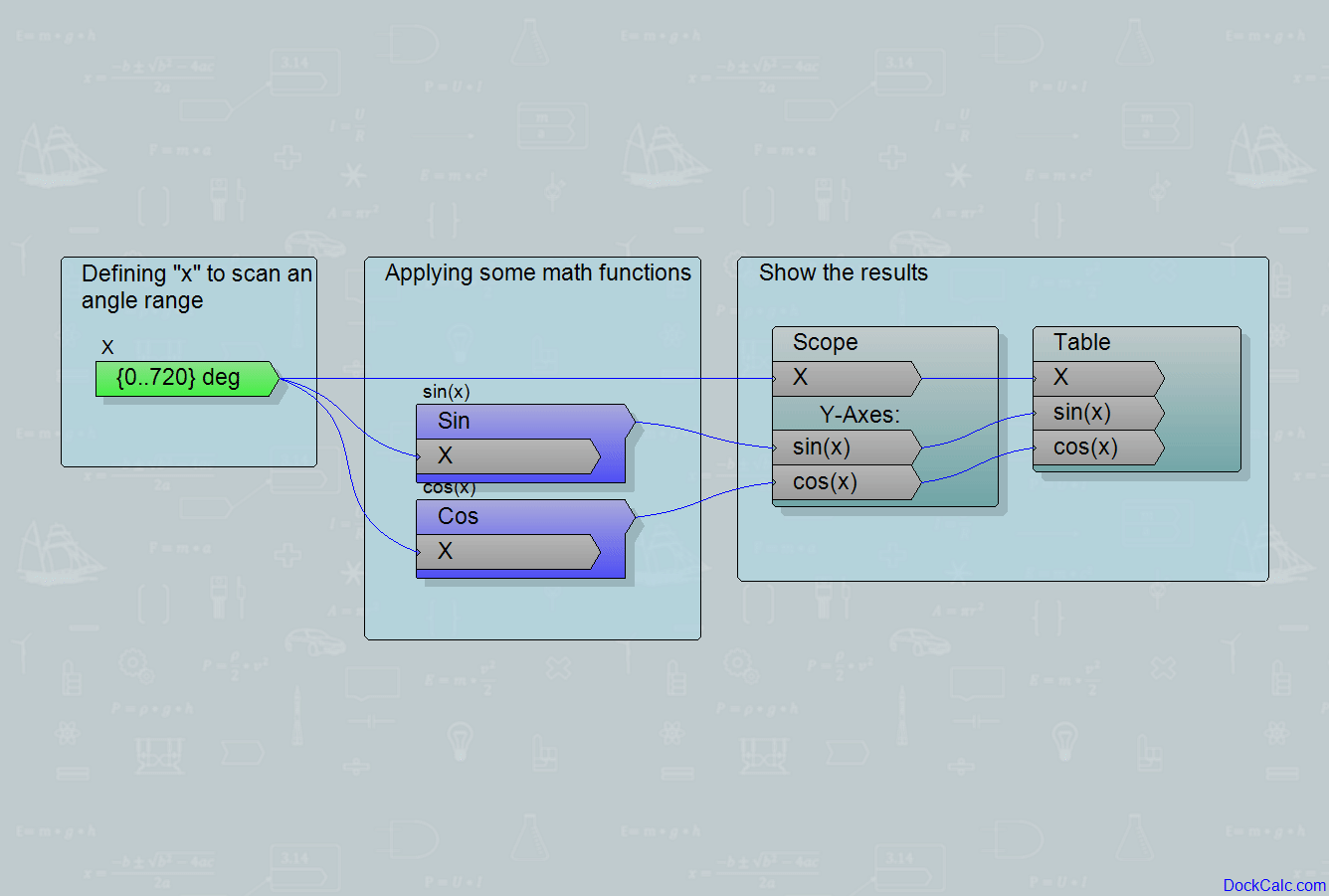
Táblázatba foglalás
Adatsorokat meg lehet mutatni a táblázat “Table” elem segítségével is, mely a Scope elemhez hasonlóan maximum 3 adatsort tud kezelni:

Diagrammok
Lehet egy oszlopdiagrammot is készíteni, egy címkéket is tartalmazó listából a „Chart” blokkal például különféle háztartási gépek által felvett teljesítményekről:
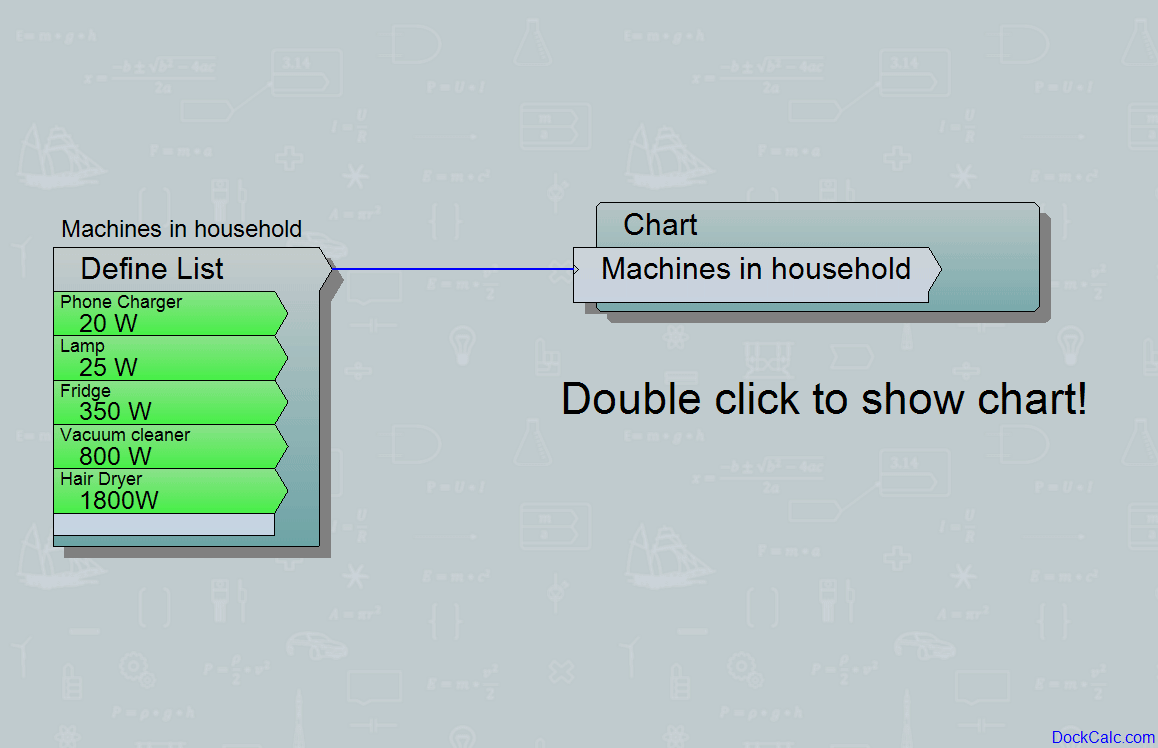
Képek beágyazása
Sokat dob egy számítás érthetőségen, ha képeket is használunk. Az alábbi animáció mutatja ennek a mikéntjét (lehet vágólapról vagy kép-file-ból is képet beilleszteni). Hasznos lehet, ha a kép valamely pontját egy vonallal (jobb egérrel) összekötjük valamelyik számítási elemünkkel, így jelezve, hogy a képen minek is felel meg az adott érték. A kép ezután is mozgatható, nagyítható, az összekötő vonal oda lesz ragasztva az adott pixelhez:
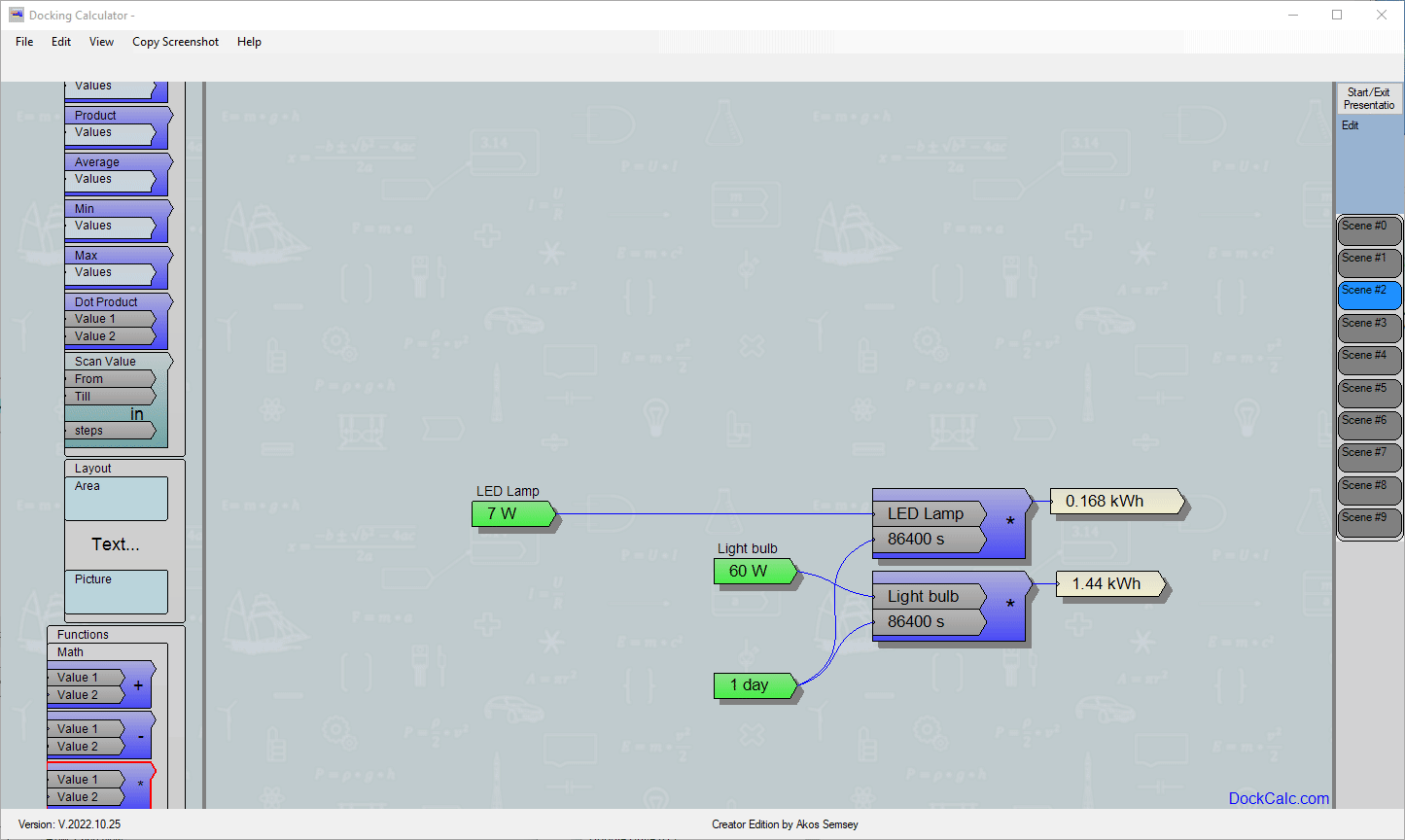
Nagyítás-animáció, prezentációs mód
Egy tanár, előadó vagy YouTube-sztár jó hasznát veszi a prezentációs módnak. Képzeld el, hogy van egy jó bonyolult számításod és be szeretnéd mutatni, de el akarod kerülni, hogy a komplexitás rögtön letaglózza a közönséget. Ezért először kis részleteként szeretnéd bemutatni a számítás lépéseit. A jobb oldali panelen találsz gombokat, melyek egy adott nagyítási nézetnek felelnek meg, mint egy autórádiónál a kedvenc csatornák.
Kész számításodnál nagyíts bele egyes részekbe (egér görgővel, esetleg középső gombbal eltolást is csinálhatsz), majd jobb egérrel kattints egy zoom-memória gombra (jobb oldali panel). Ha több nagyítási nézetet hozzárendeltél gombokhoz, akkor F5-el indíthatsz egy prezentációt. Ekkor először a legelső zoom-memóriához fog nagyítani a szoftver, majd bal egér kattintással bármelyik zoom-memóriát előhívhatod. Billentyűzettel is lehet léptetni a nagyítási nézeteket a nyíl billentyűkkel, de ha van egy olyan prezentáció-pointered, amin nem csak lézer, hanem gombok is vannak, akkor sétálva és harsányan gesztikulálva is léptetheted az animált nézeteket. Mégiscsak érdekesebb így előadni „pusztán képleteket” nem? Így néz ki:
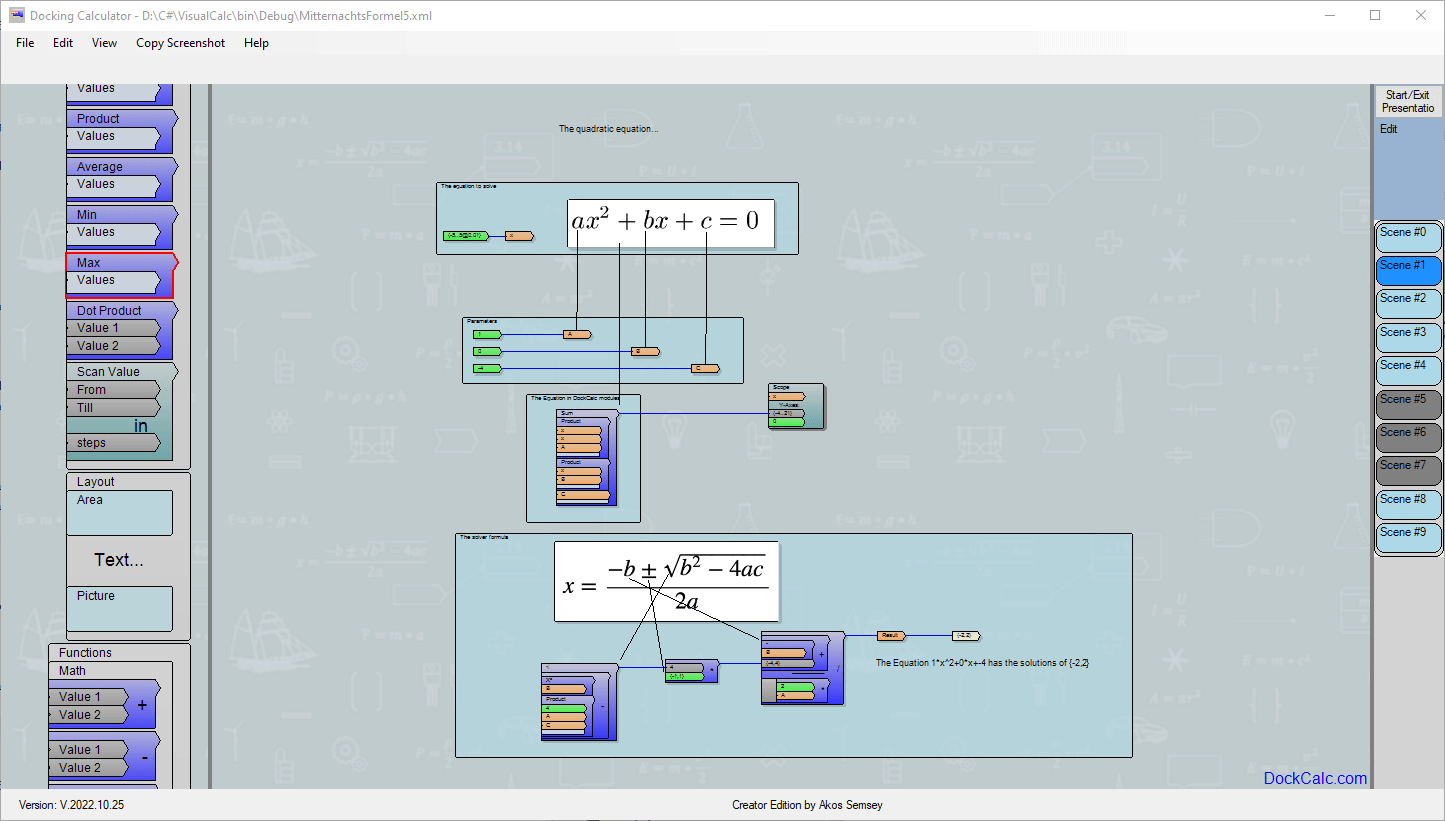
Jó szórakozást kívánok a DockCalc használatához!