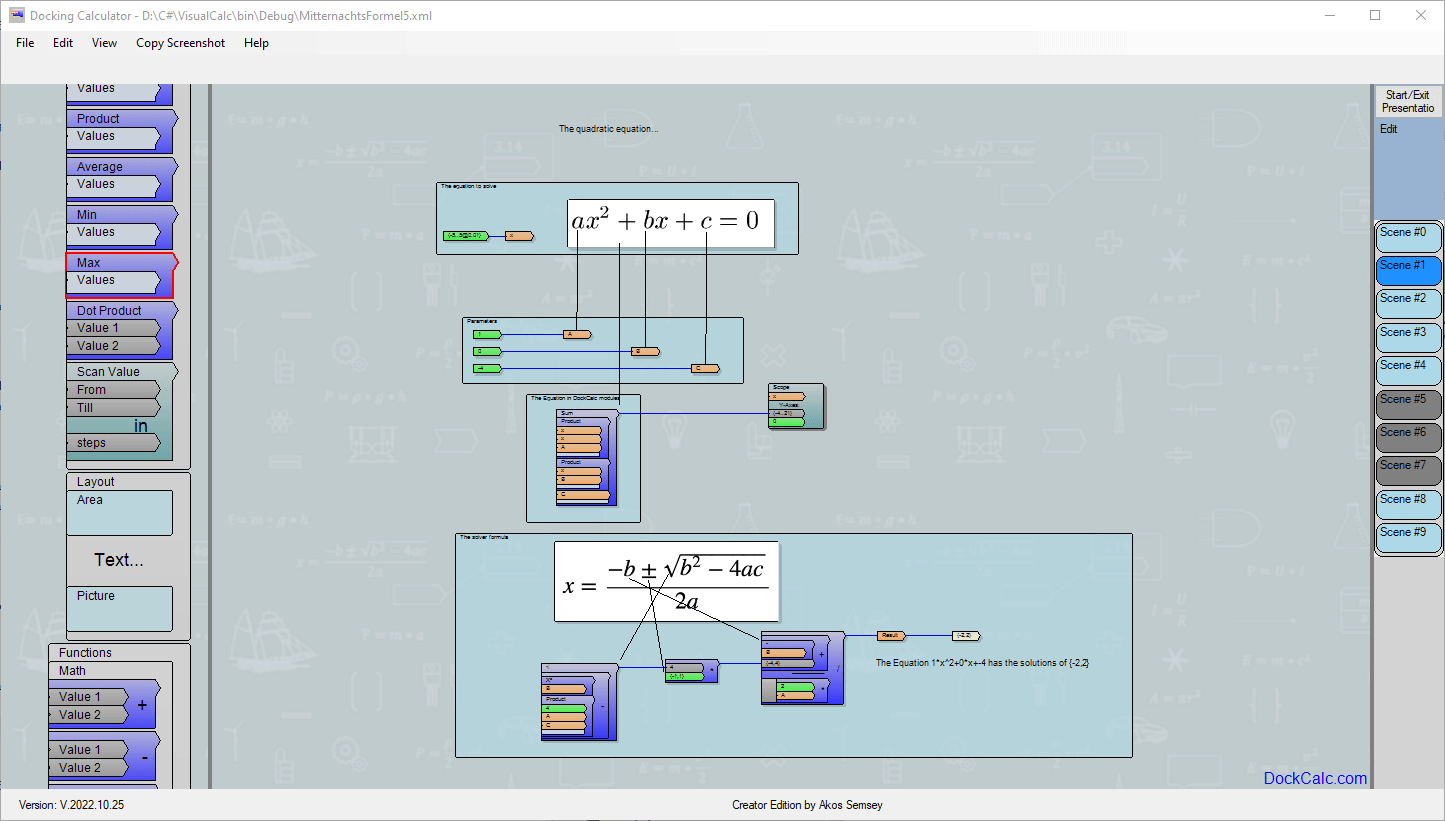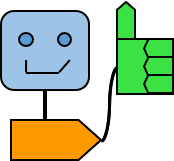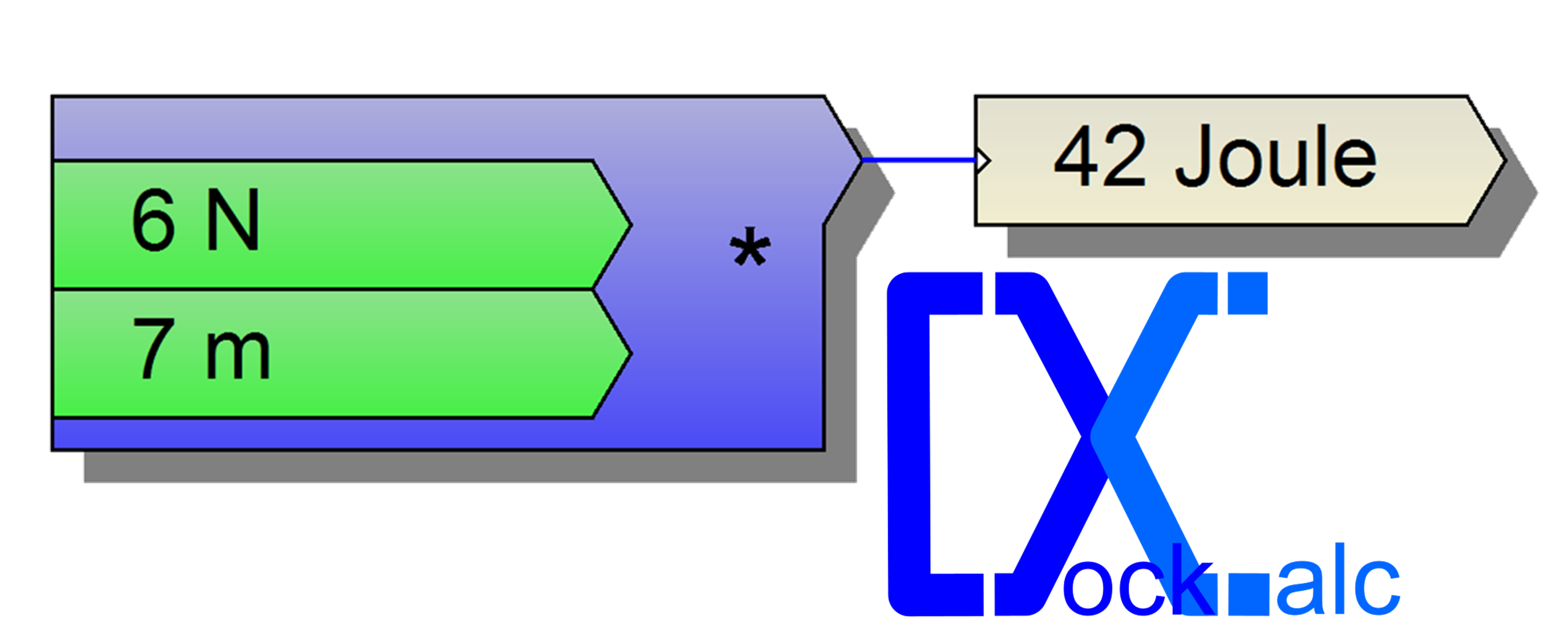Erste Schritte
Wie fängt man mit DockCalc an?
Sie können eine vorhandene Berechnung öffnen oder eine neue von Grund auf neu beginnen.
Starten einer neuen Berechnung
Eine neue Berechnung beginnt mit Drag & Drop von Elementen aus dem “Repository” (linker Bereich) in das Haupteditorfeld (mittlerer Bereich):
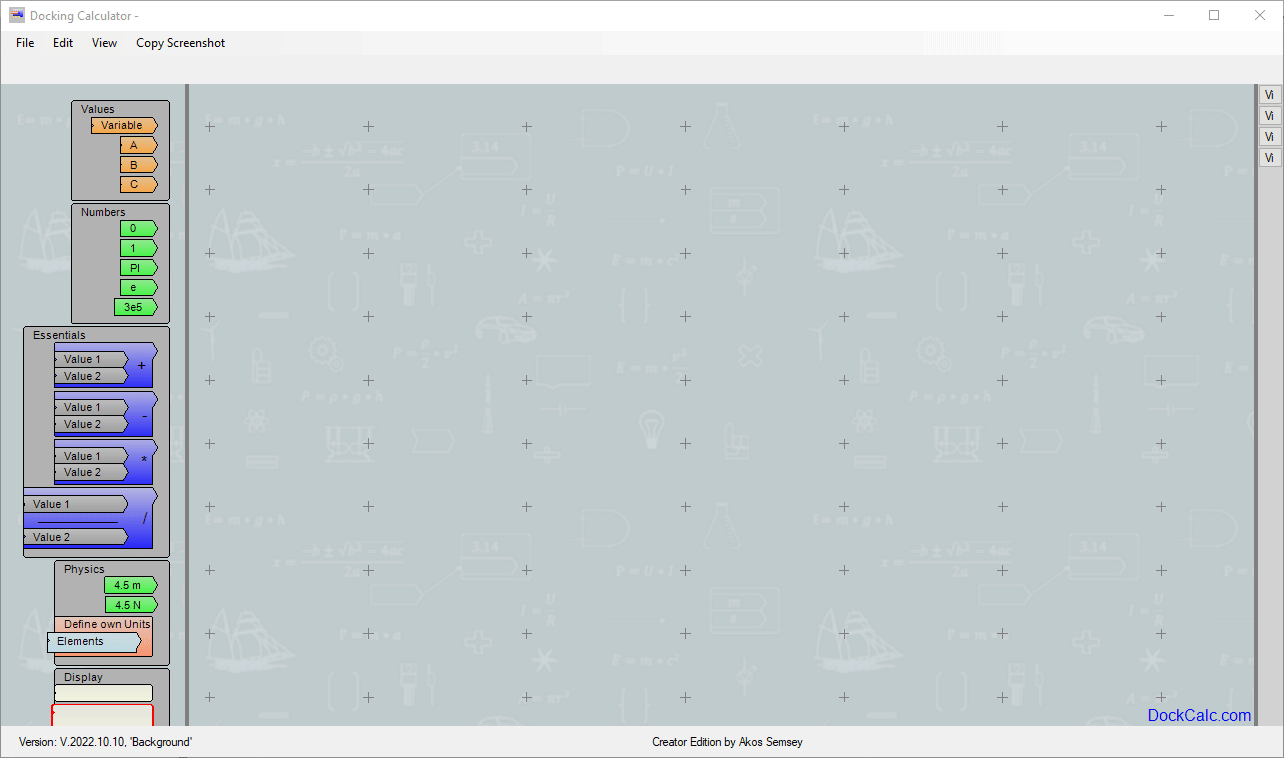
Die einfachste Möglichkeit ist, eine reine Zahl als Wert zu schreiben, wie im folgenden Beispiel:
- 1
- 2.56
- -42
- 3.56E5 /bedeutet 3.56 * 105/
Andererseits ist DockCalc darauf ausgelegt, nicht nur mit Zahlen, sondern auch mit physikalischen Werten zu arbeiten.
Ein physikalischer Wert besteht aus einer Zahl und einer Maßeinheit wie folgt:
- 1 m or 1m /bedeutet 1 meter/
- 4.5 gallon
- -23 inch
- 13.4 kWh/(month*N) /Es ist ein Beispiel für eine Maßeinheit, die durch Multiplizieren und Dividieren anderer bekannter Einheiten zusammengestellt wird/
DockCalc wird sein Bestes geben, um die Bedeutung solcher zusammengesetzter Maßeinheiten zu verstehen, und in den meisten Fällen wird es auch gelingen.
Beim Verfassen solcher Einheiten müssen Sie möglicherweise darauf achten, nichts Zweideutiges zu schreiben:
km/h und km h is sind nicht das gleiche! km h wird als km*h verstanden (Leerzeichen werden der Einfachheit halber als Multiplikation behandelt).
1 Nm ist Newton*meter aber 1 nm ist “nanometer”!
In einem fortgeschrittenen Fall möchten Sie vielleicht einen Vektor definieren (vielleicht wirklich ein Vektor im Raum mit 2 oder 3 Koordinaten) oder einen längeren Vektor, der einfach eine längere Liste von Zahlen ist, die eine gemeinsame Maßeinheit teilen
Um einen Vektor zu definieren, müssen Sie die Klammern { und } verwenden:
- {1,2,3,4} /nur eine Liste von ganzen Zahlen/
- {-2.4,4.56,9.2,-5,5.67} inch / Liste verschiedener Längen in Zoll definiert/
- {0..100} /which is a list of numbers from 0 to 100/
- {0..10@0.2} /Zahlen von 0 bis 10 in Schritten von 0,2/
- {0..10#50} /Zahlen von 0 bis 10 in 50 gleichen Schritten/
- {-5..5@0.1} knots /Geschwindigkeiten von -5 Knoten bis 5 Knoten in Schritten von 0,1 Knoten/
Hier finden Sie einige Beispiele für Werte:
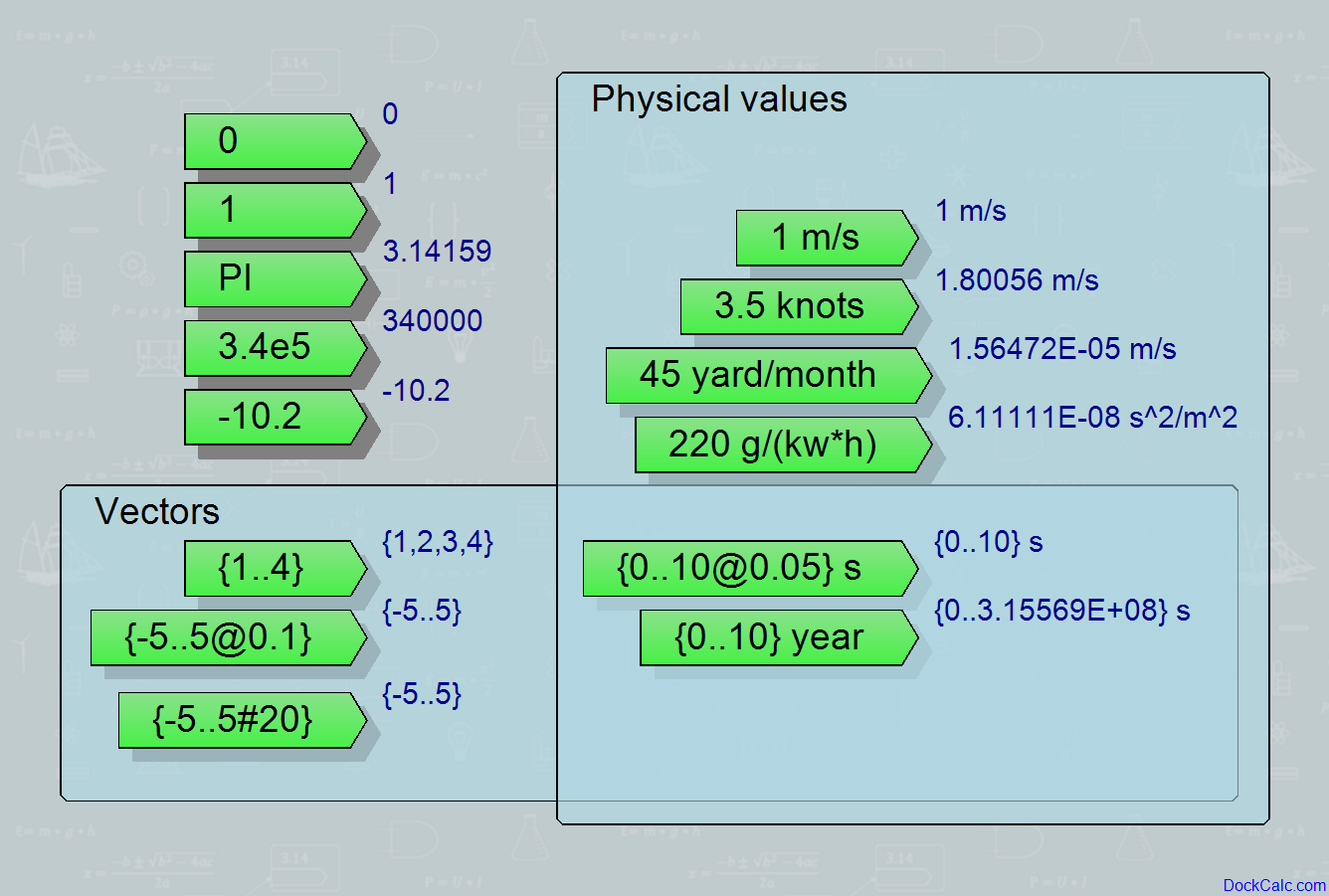
Hinzufügen einer Anzeige
Das Hinzufügen einer Anzeige ist per Drag & Drop aus dem Repository möglich oder noch einfacher: Ziehen Sie eine Verbindungslinie (durch Ziehen mit der linken Maustaste) vom rechten Verbindungspunkt eines Blocks und lassen Sie die Maustaste über dem leeren Bereich los. Eine neue Anzeige erscheint und wird mit dem Quellelement verbunden, um seinen Ausgangswert anzuzeigen:

Anzeigen haben eine eigene interne Maßeinheit, die mit dem anzuzeigenden Wert kompatibel sein muss. Wenn es mehr kompatible Einheiten gibt, können Sie aus einer Dropdown-Liste auswählen, welche Sie verwenden möchten (doppelklicken, um die Dropdown-Liste zu öffnen):
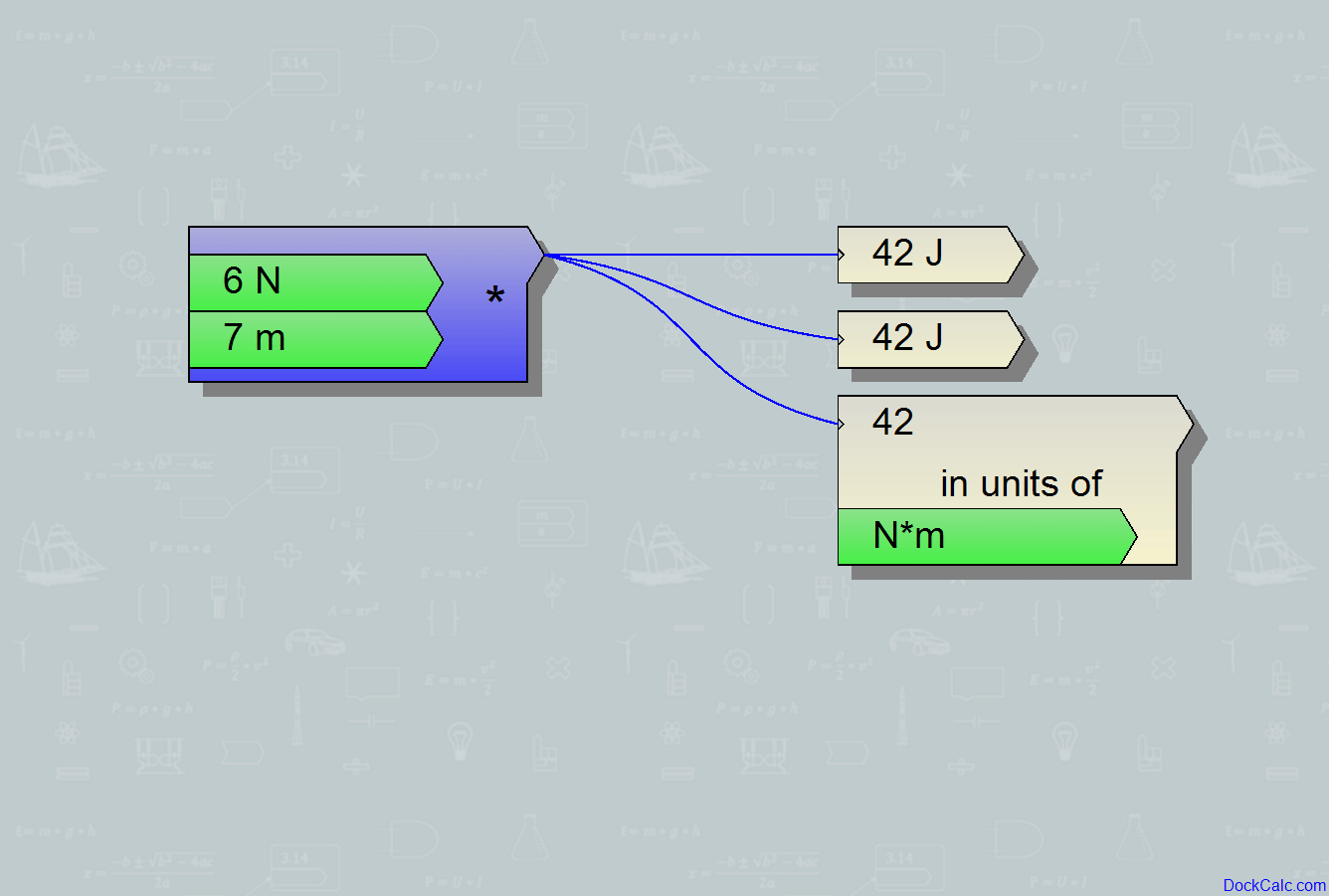
Fortgeschrittene Displays ermöglichen das Verbinden oder Andocken eines beliebigen Werts als Kandidat für die Anzeigeeinheit. Wenn diese Anzeigeeinheit mit dem Wert der Anzeige kompatibel ist, zeigt sie nur eine Zahl an. Wenn die Kompatibilität nicht gegeben ist, zeigt die erweiterte Anzeige die fehlende Einheit zusammen mit der Nummer an.
Anzeige größerer Datenmengen
Kurven darstellen
Wenn Sie in Ihrer Berechnung größere Vektoren (Zahlenreihen) verwenden, müssen Sie diese möglicherweise als Kurve darstellen.
Eine Kurve kann durch den Block “Scope” angezeigt werden, der eine horizontale X-Achsen-Datenreihe und eine oder mehrere vertikale Y-Datenreihen benötigt:
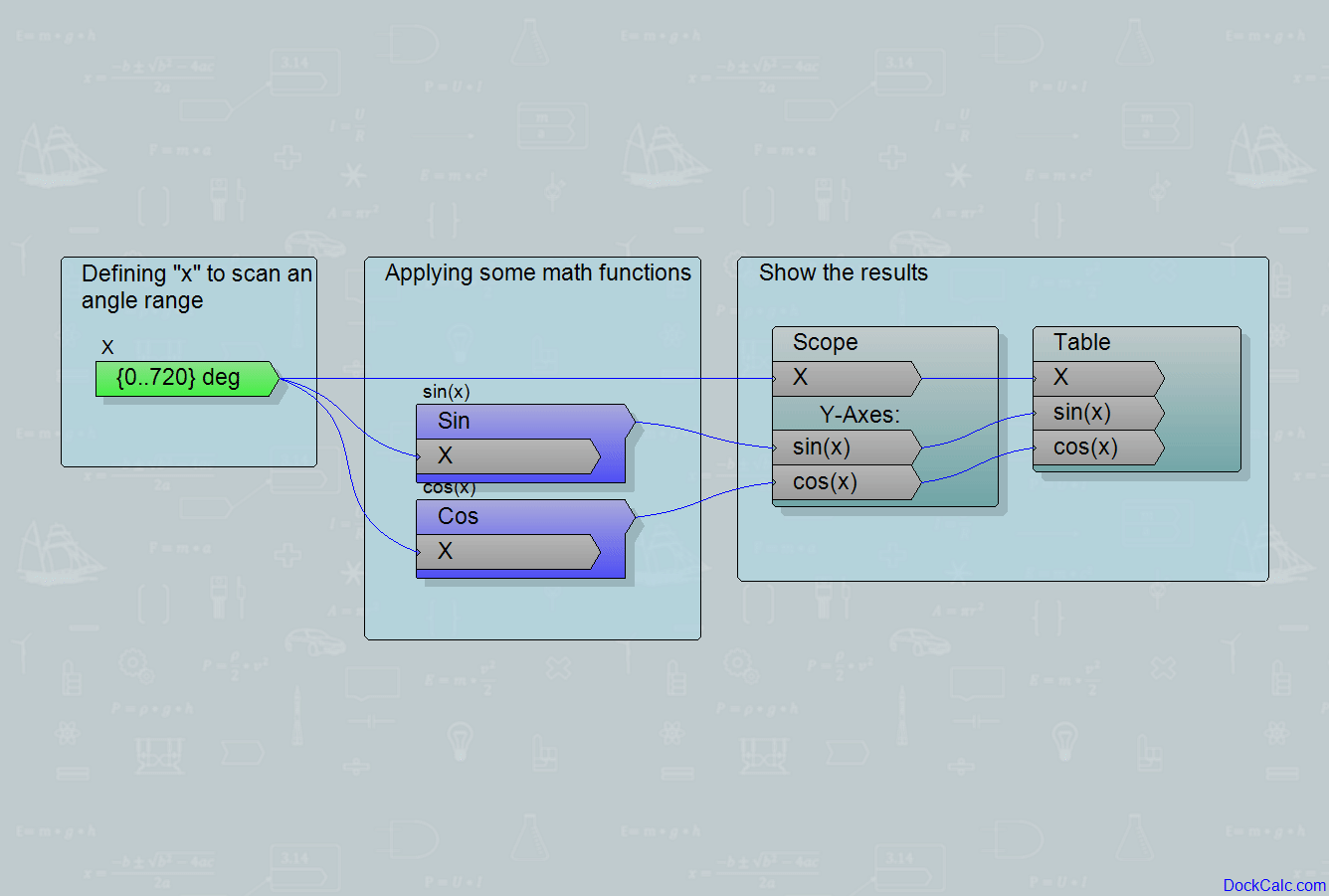
Die Kurve kann mit dem Mausrad gezoomt werden. Wenn sich der Mauszeiger über einer x- oder y-Achse befindet, wird nur die angegebene Achse gezoomt. Beim Zoomen im Oszilloskopbereich werden beide Achsen gezoomt. Das Zurücksetzen des Zooms auf die gesamte Kurve kann mit der Schaltfläche auf der linken Seite erfolgen.
Durch Klicken auf die Einheit der angegebenen Achse können Sie die Maßeinheit ändern, in der die Werte angezeigt werden.
Tabellen anzeigen
Eine andere Möglichkeit, größere Datensätze anzuzeigen, ist die Tabelle, die vom Block “Table” bereitgestellt wird:

Diagramme anzeigen
Das Anzeigen des visuellen Unterschieds in einer Liste von beschrifteten Daten (wie Kostenkomponenten im Haushalt oder Energieverbrauch von Geräten) ist über den Block “Chart” möglich:
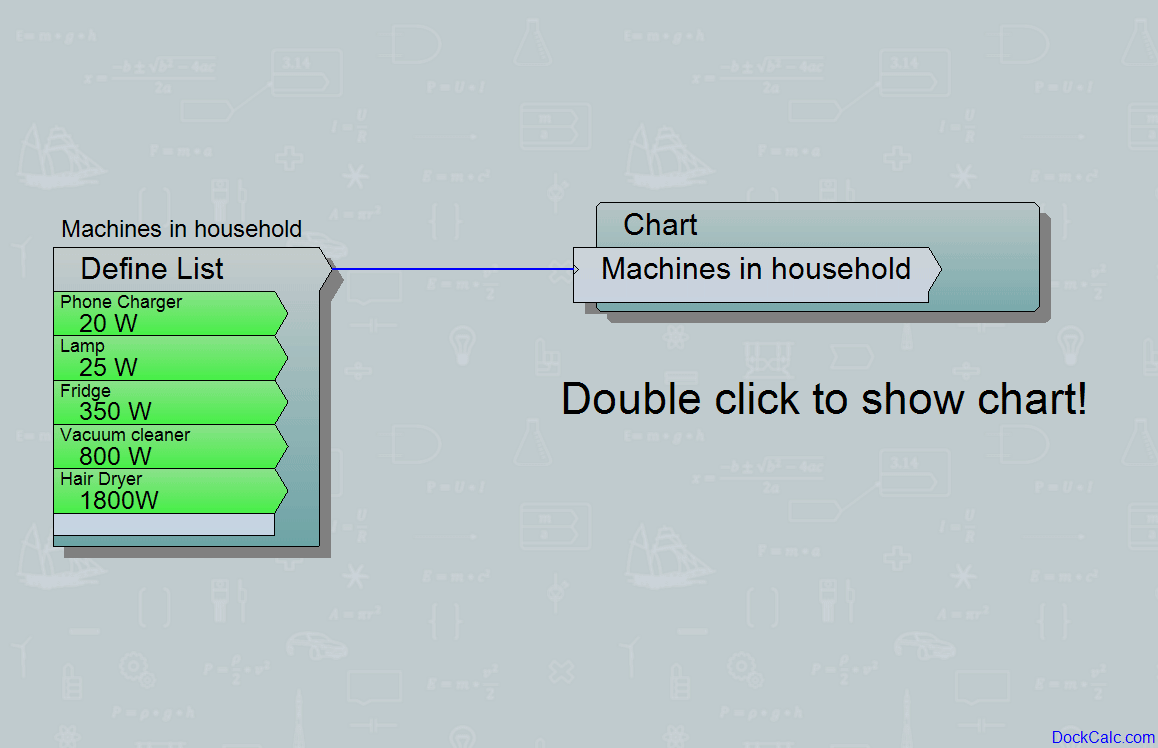
Bilder
Um Ihre Visualisierung zu verbessern, können Sie Bilder hinzufügen und einige Schlüsselpunkte davon mit den relevanten Berechnungseinheiten verbinden (rechte Maustaste!). Die Verbindungslinie ist zum jeweiligen Pixel zogeordnet, Sie können das Bild ganz ohne Probleme zoomen oder verschieben:
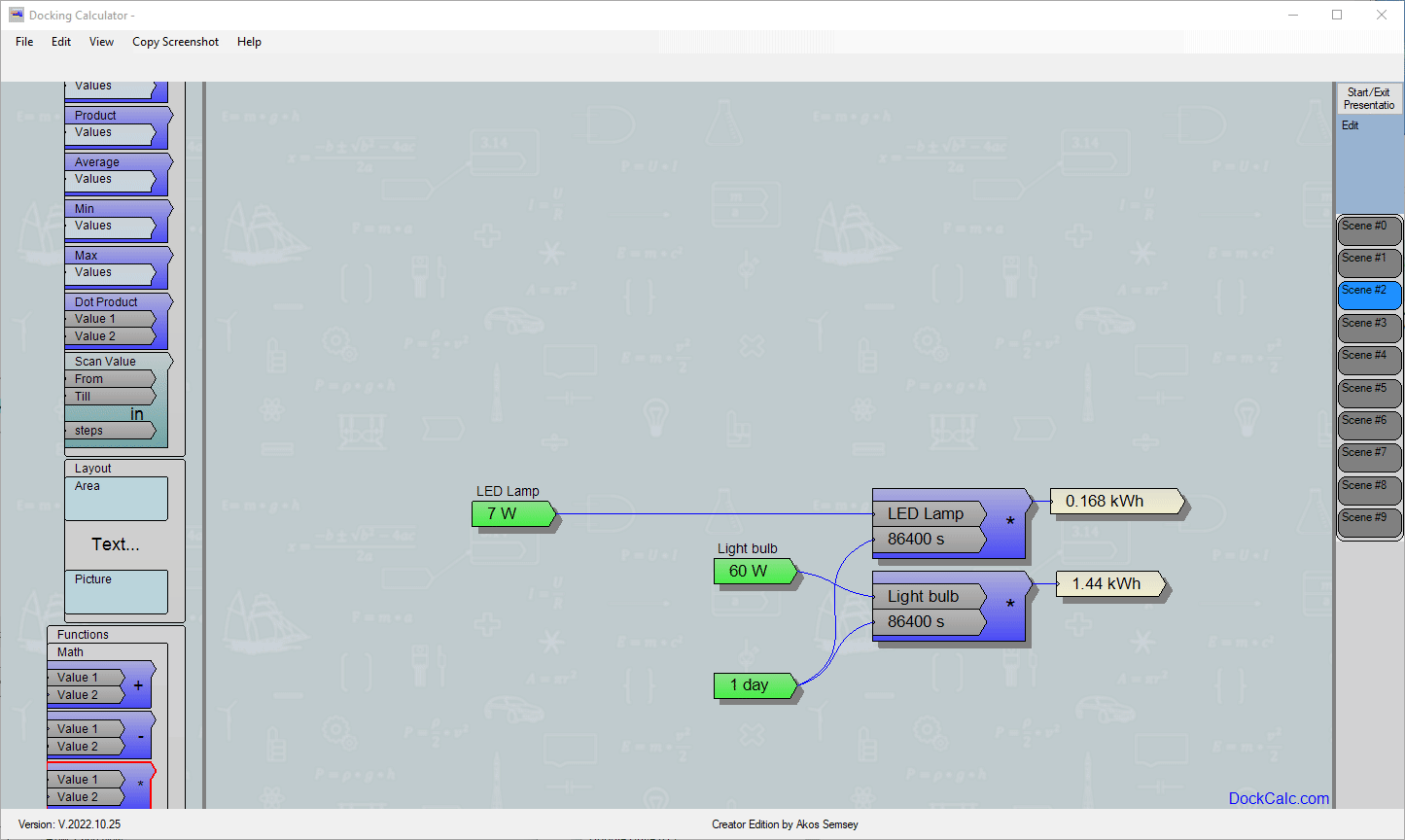
Zoom-Animationsfunktion
Als Lehrer, YouTuber, Moderator werden Sie die Animationsfunktion sehr nützlich finden. Sobald Sie Ihre visuellen Berechnungen haben, können Sie verschiedene Zoomfenster speichern, indem Sie mit der rechten Maustaste auf die Schaltflächen im rechten Bereich klicken. Ein Klick mit der linken Maustaste ruft das jeweilige Zoomfenster animiert auf. Wenn Sie Ihre bevorzugten Zoomfenster definiert haben, können Sie eine Präsentation starten, indem Sie F5 drücken oder die obere Schaltfläche auf der rechten Seite verwenden. Jetzt brauchen Sie nur noch die Pfeiltasten Ihrer Tastatur oder Sie können sogar die Auf-/Ab-Tasten eines normalen Präsentationszeigers verwenden, um in der Liste Ihrer Zoomfenster vor und zurück zu gehen: